How To Use Windows Update Assistant For Windows Upgrade - Tech News Today
It's not unheard-of for Microsoft to release newer versions of windows, which comes with a better user interface, smoother operation, and overall, a better experience.
Rather than waiting for the patches to arrive and downloading them manually, which can get tedious, Windows Update Assistant will automatically download the feature updates for you.
How to use Windows Update Assistant
Using Windows Update Assistant is very simple. All you have to do is download and run it.
Download Windows Update Assistant
You can download Windows Update Assistant for free from Microsoft's official website[1]. All you have to do is click on the "Update Now" on the top of the page and open the installation file after it downloads. Install the file after the download is completed.
After you've downloaded and installed the Windows Update Assistant, you can manually run it.
- Go to the 'Downloads' folder and find the downloaded file.
OR, you can access it by pressing 'Ctrl+J' on your browser and going through the recently downloaded files. - Click on 'Update Now' and run the program.
- Give access to the file to make changes on the computer by pressing 'Yes' when a dialog box shows up.
The application will run and check to see if the computer's RAM, disk space, and CPU are compatible with the Windows version you're downloading.
It will show you the compatibility results and a list of compatible programs and devices, including the current programs and devices that will run on the updated operating system and those that do not.
It will also show you recommendations on what you can do about the programs to make them work again.

These are minimum hardware requirements to download and install the newer version of the OS.
| RAM | 1 GB (Gigabytes) |
| Disk Space | 16 GB for 32 bits 20 GB for 64 bits |
| CPU | 1 Gigahertz (GHz) or faster |
If your computer meets the minimum requirements, the process will begin. All you need to do is follow the instructions on the screen.
Most of the applications and software that you've used on the previous version will very likely work on the updated version of the OS, but it is a good idea to back up all your programs and files.
You can keep your personal files like photos, documents, and movies. You have to select the "Just personal files" option on the menu. If you choose "Nothing," you will get a new start.
Although your files won't be moved to the new OS, they will be available on a "Windows.old" folder for only 28 days while upgrading to Windows 8 and 10 days while upgrading to Windows 10.
Reboot the computer once more to ensure proper installation of the update.
If you want an alternative way to update your windows, you can update it with the help of PowerShell.
Using Windows Update with PowerShell
PowerShell is a better version of the command prompt that helps with task automation and configuration management program and runs external programs. PowerShell can also be used to update the windows.
- Right-click the start button and select Windows Powershell.
- Choose the 'Run As Administrator option.'
- Type the "Install-Module PSWindowsUpdate" command and press enter to run windows update.
- Type 'Y' and press Enter to configure.
- Type "Get-WindowsUpdate" and press Enter to check for updates.
- Type "Install-WindowsUpdate" and press enter to install the new windows version.

- Type 'A' and press Enter to configure.
- Type "AutoReboot" to apply all available updates and patches.
This process will reboot your computer once the installation process is complete.
How to Uninstall/delete the Windows Update Assistant?
You can uninstall the windows update assistant through the Microsoft control panel.
- Access the Microsoft by pressing the Windows key + I.
- Go to the Apps section.
- Select Apps & Features
- Right-click on windows update assistant and choose uninstall.

Or you can use an alternative method to uninstall the windows update assistant.
- Open the Run dialog box by pressing Windows Key + R.
- Type "Appwiz.cpl" and click "okay."
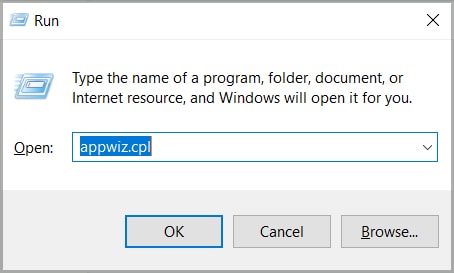
- Scroll and find "Windows update assistant" and right-click on it.
- Click on the uninstall button.
Delete all the files related to Windows update assistant from This PC > C drive > Windows Update. This is important because if you don't, your computer will reinstall it when you reboot it the next time.
Related Questions
What if I Do Not Meet the Requirements?
If you do not meet the minimum requirements, you can choose not to install the updates. You will keep using the same version of the operating system that you were using, prior to the download.
However, if your only barrier is the hard disk space[2], you can delete old files that you no longer need. If you delete enough files, you can make room for the update.
You can also connect an external hard disk to store the updates and then copy the files onto the actual hard drive after the installation.
Should I keep the Windows Update Assistant After the Update?
After you've upgraded your operating system, the purpose of Windows Update Assistant is essentially fulfilled. It doesn't affect your computer's performance, but there is no real reason to keep it.
You'll still be notified about the new updates if there are any. It doesn't have any additional function, so it is best to uninstall/delete it.
How Long Will the Process Take?
It doesn't take more than a few minutes to download and install the program, but it will significantly depend on the speed of the internet [3]that you're connected to and the version that you're downloading.
If you've not downloaded previous patches and updates, you'll likely require more time to download.
Do I Have to Pay for the Windows Update?
If you're upgrading from the previous Windows version, the update will be free of cost. But if you're changing your operating system, you will have to buy the licensed version of the Windows for around $130.
Komentar
Posting Komentar