Discord mic not working in Windows 11? Apply these fixes - WindowsReport.com
- Discord is one of the most popular VoIP (Voice over Internet Protocol) apps, but several users have reported that Discord mic is not working in Windows 11.
- To fix the problem, verify if the correct mic is selected, reset voice settings, make sure Discord has access to the microphone, amongst other methods listed below.
- Also, find out what to do if Discord is consuming high system resources.
XINSTALL BY CLICKING THE DOWNLOAD FILE
Discord is a popular platform not just amongst gamers, but also people looking to interact with like-minded people. But, many have reported that the Discord mic is not working in Windows 11.
Discord allows you to connect via text, audio, and video with other users individually or in groups. While the former works fine, issues with the mic can affect your audio and video interactions.
But the fixes here remain rather simple and you can easily fix the Discord mic not working issue in Windows 11. Go through the following sections to find out all there is about the problem.
Why is the Discord mic not working in Windows 11?
Whenever you encounter issues with the microphone in Windows 11[4], be it with specific apps like Discord or system-wide, it's generally misconfigured settings or issues with the microphone driver to be blamed.
If the relevant driver is either corrupt or outdated, it could cause problems with the effective functioning of the mic and lead to it not working on Discord in Windows 11.
Apart from that, if Discord does not have access to the microphone, you wouldn't be able to use it while interacting on the platform. Besides, it could be a bug in the current version of the app or the OS installed on your device.
Be it any of the above causes, the fixes listed below would help eliminate the Discord mic not working Windows 11 issue. Follow the methods here in the listed sequence for quick and effective troubleshooting.
What do I do if the Discord mic is not working in Windows 11?
1. Restart the PC
- Navigate to the desktop, press Alt + F4 to launch the Shut Down Windows box, and select Restart from the dropdown menu.
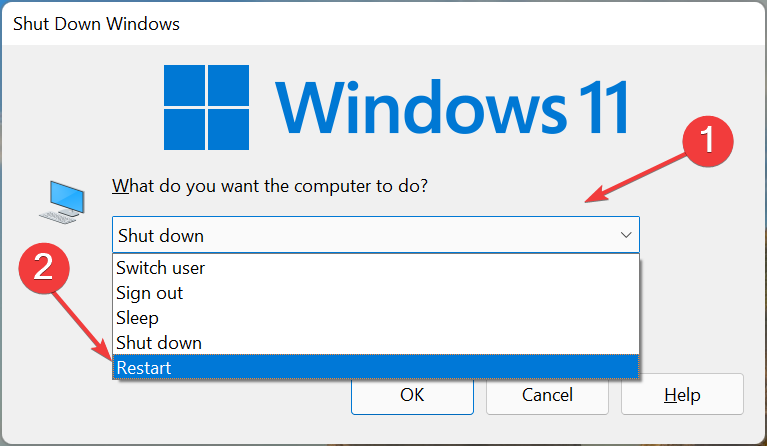
- Now, click on OK to restart the computer.
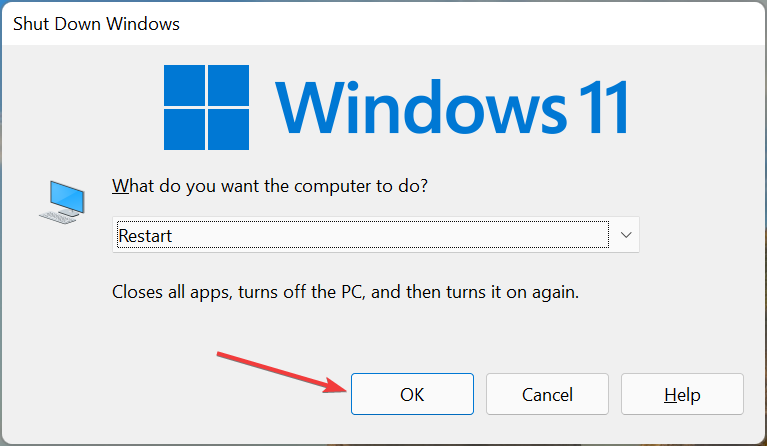
After the system restarts, check if the Discord mic not working in Windows 11 issue is resolved. If it's a trivial bug behind the problem, the microphone should now be working fine.
In case the issue persists, head to the next method.
2. Set desired microphone as default input device
- Launch the Discord app, and click on the User Settings icon near the bottom-left corner.
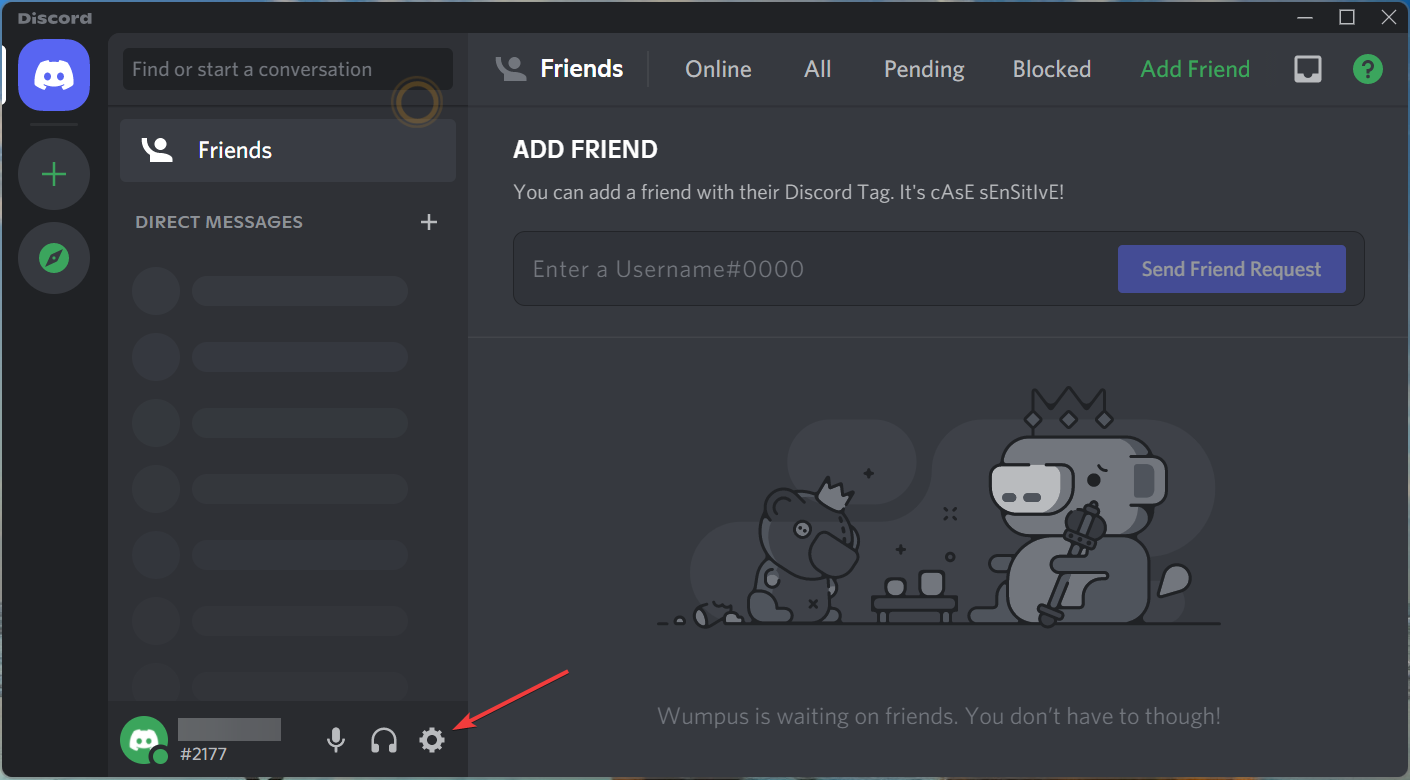
- Select the Voice & Video option under App Settings.
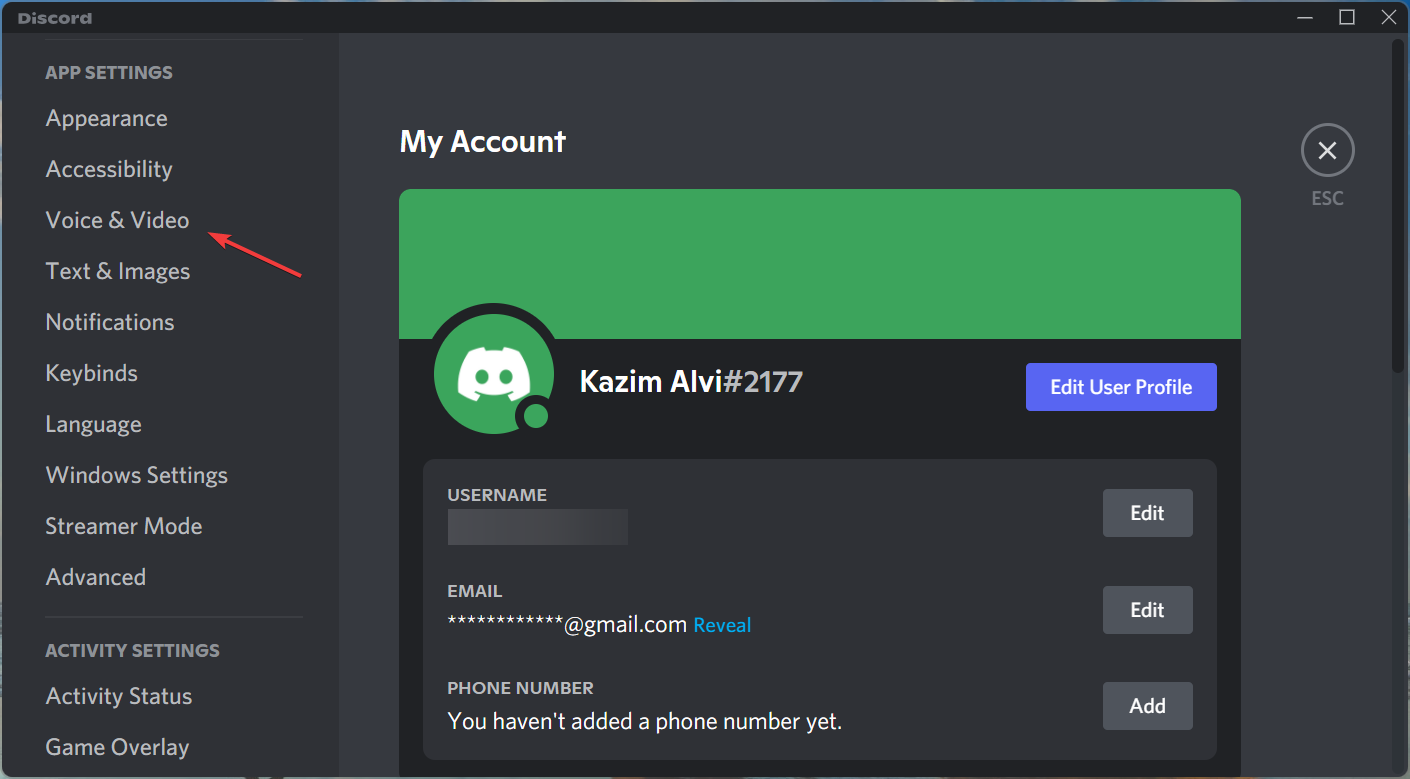
- Next, click on the Input Device dropdown menu, and select the desired microphone from the list of options that appear.

- After making the selection, restart the computer for the changes to fully come into effect.
3. Make sure Discord can access the mic
- Press Windows + I to launch the Settings app, and select Privacy & security from the tabs listed in the navigation pane on the left.
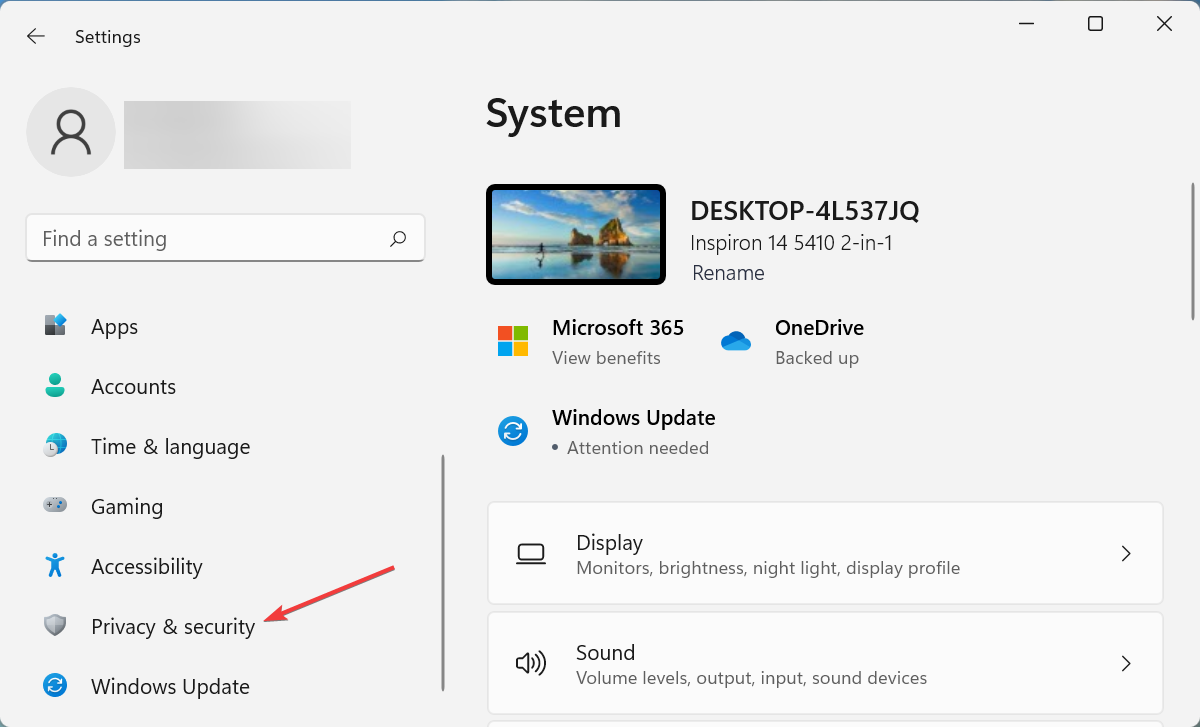
- Now, scroll down and select Microphone under App permissions.
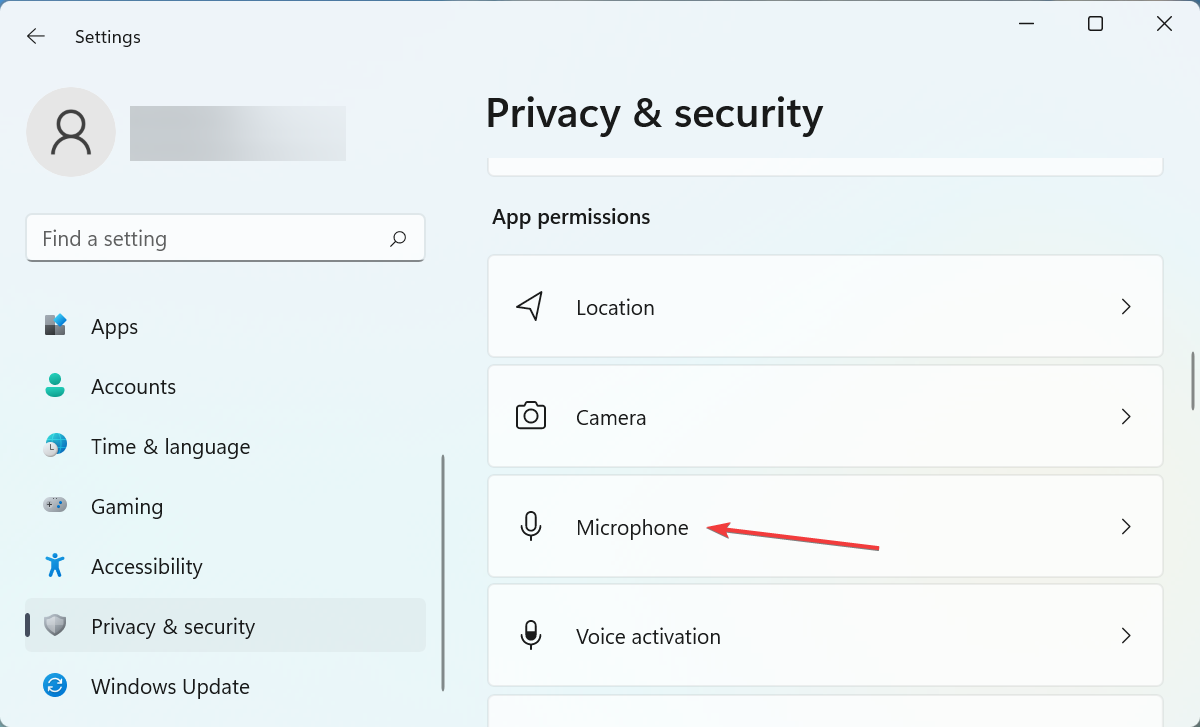
- Verify if Discord has access to the microphone, and in case it doesn't, turn on the toggle for it.
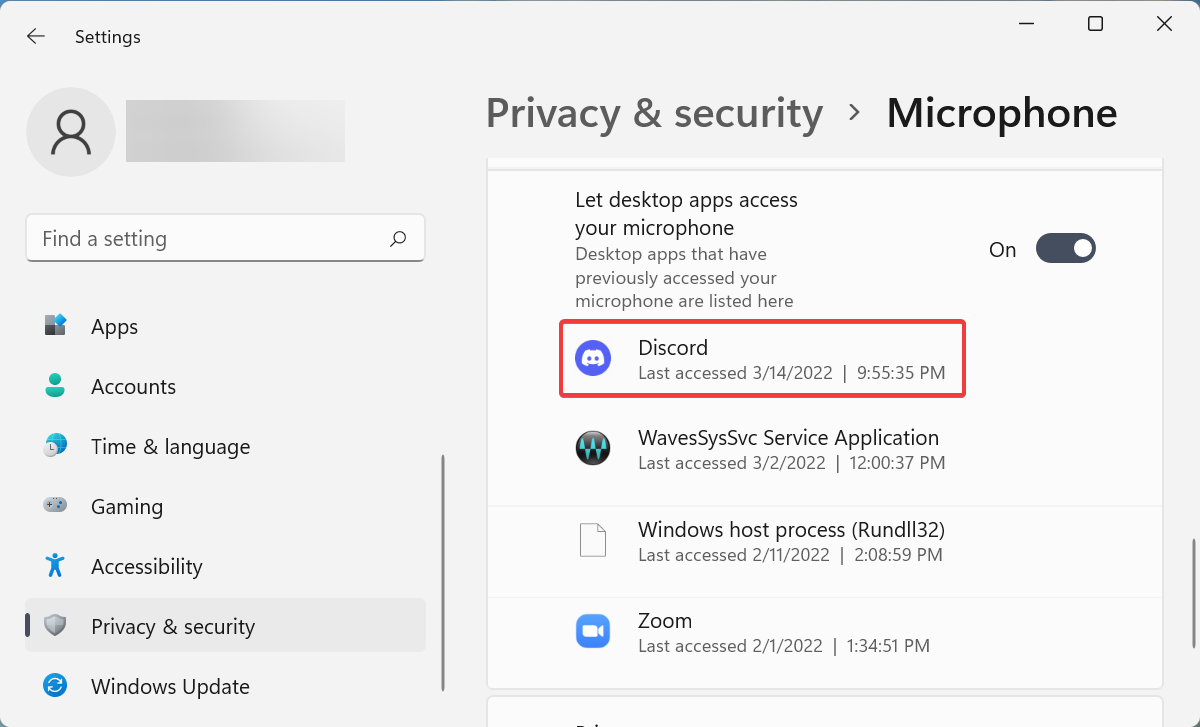
In many instances, users realized that Discord didn't have access to the microphone. If that's the case, it would appear as if the Discord mic is not working in Windows 11. Just providing the access here should help fix the issue.
4. Update the microphone driver
- Press Windows + S to launch the Search menu, enter Device Manager in the text field at the top, and click on the relevant search result that appears.
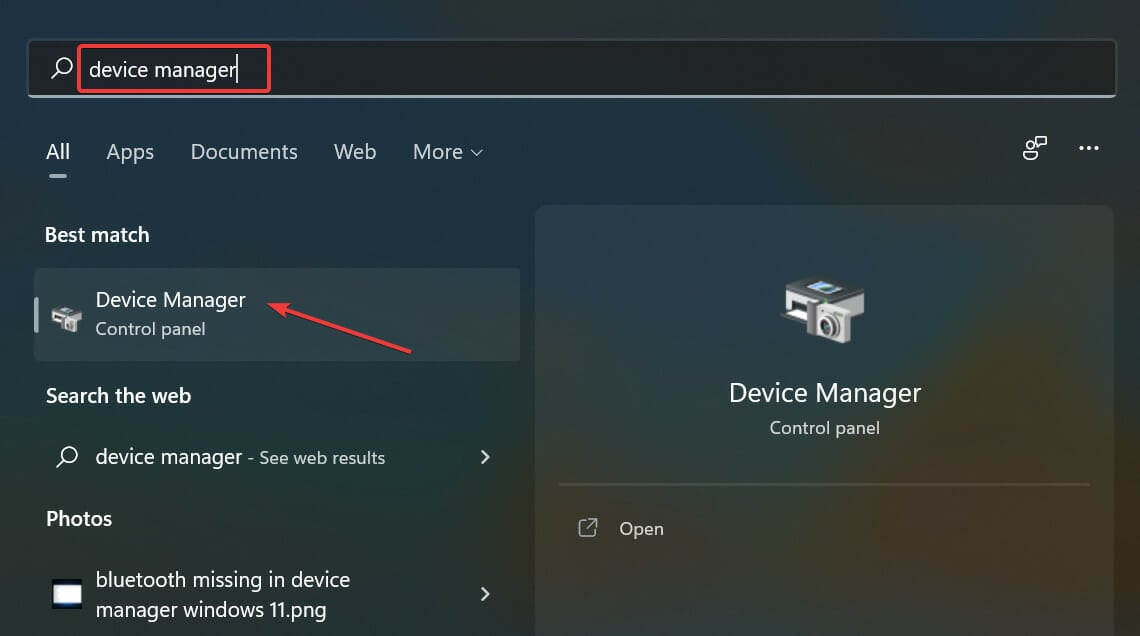
- Now, double-click on the Audio inputs & outputs entry to expand and view the devices under it.
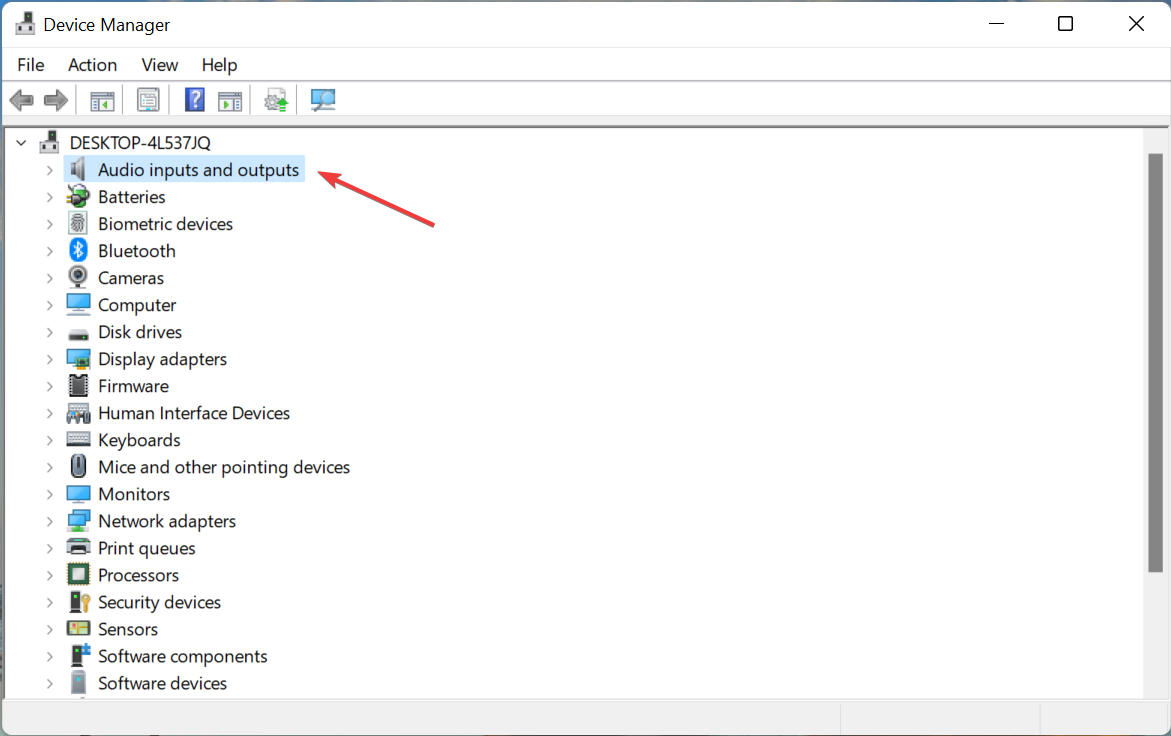
- Right-click on the Microphone option, and select Update driver from the context menu.
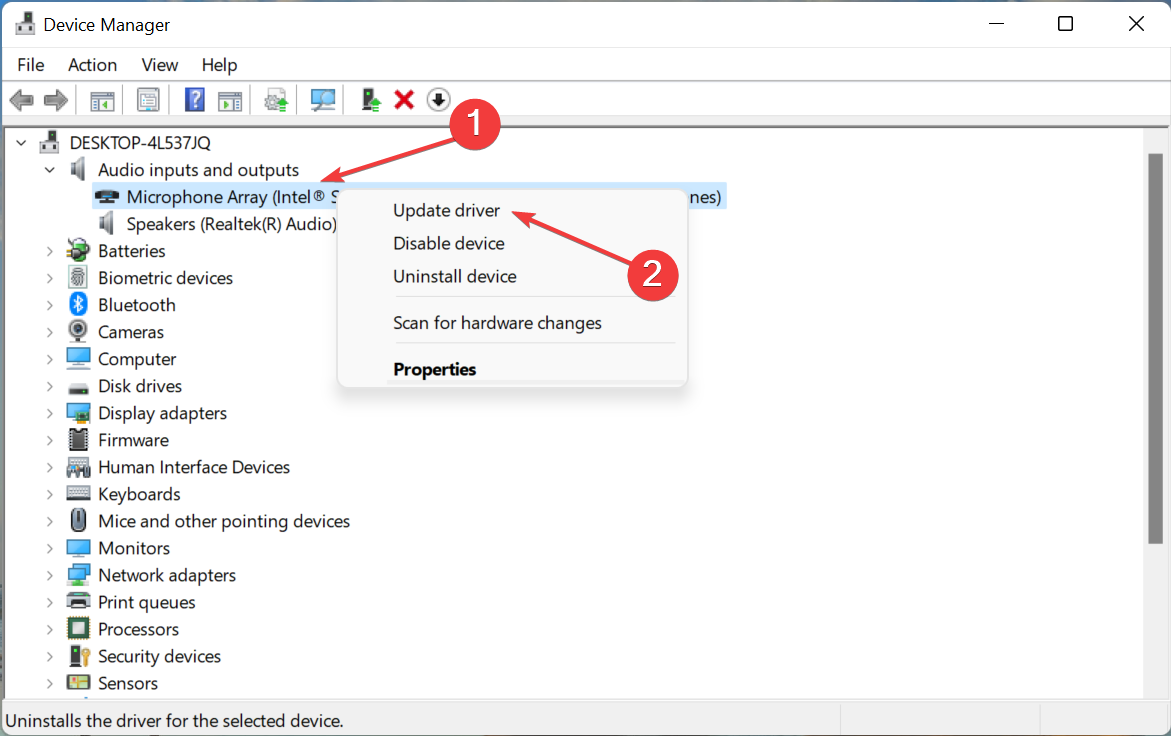
- Next, select Search automatically for drivers from the two options that appear in the Update Drivers window.
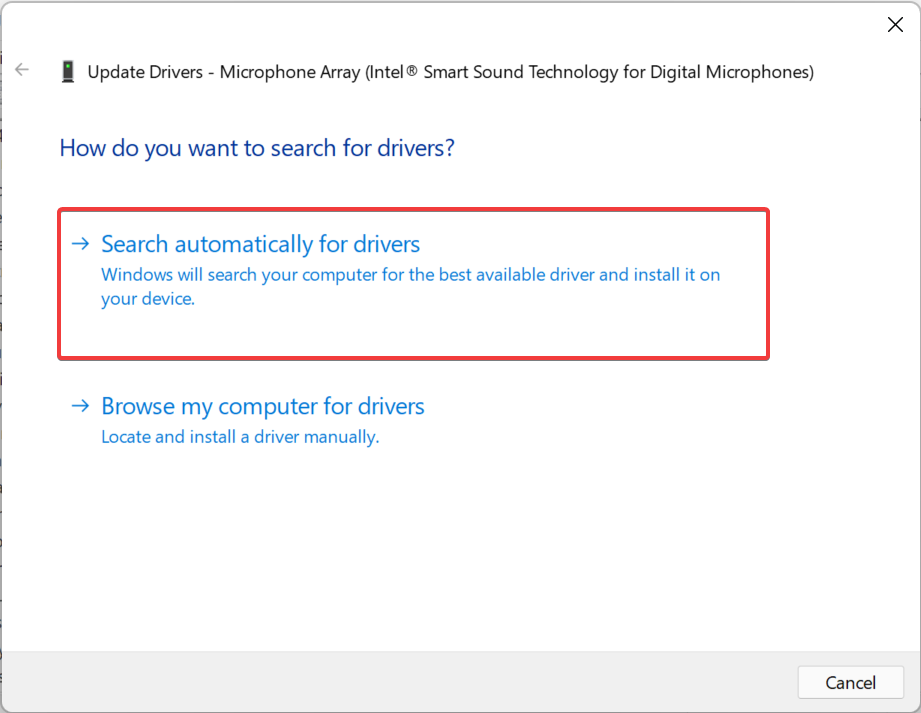
- Wait for the OS to find the best available driver on the system and install it for the microphone.
An outdated driver is likely to cause a bunch of performance-related issues and could lead to various errors. Therefore, it's always recommended that you update the installed drivers[5], whenever a newer version is available.
But, the Device Manager method here only scans for newer versions available on the system. In case you haven't installed one previously, check out the other ways to update the driver[7].
In case that sounds like too much trouble, you can always use a reliable third-party app. We recommend using DriverFix, a dedicated tool that automatically checks for driver updates and installs them on your computer, thus always keeping the drivers up-to-date.
5. Run Discord as administrator
- Press Windows + S to launch the Search menu, enter Discord in the text field at the top, right-click on the relevant search result, and select Run as administrator from the context menu.

- Click Yes on the UAC (User Account Control) prompt that pops up.
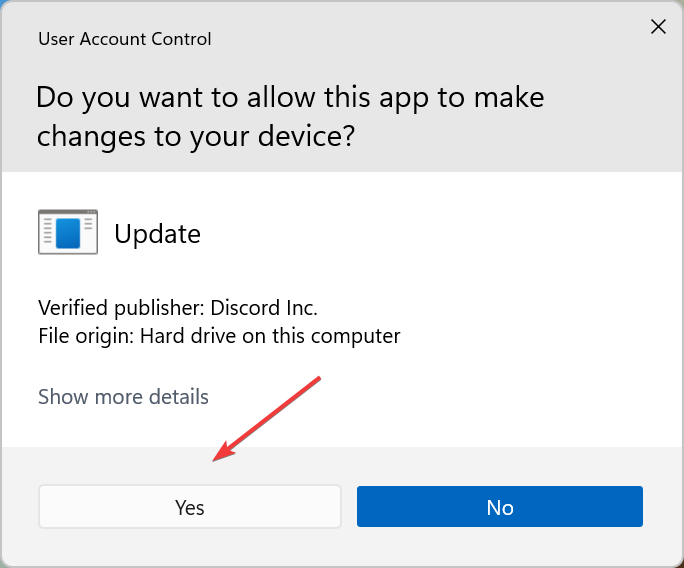
If certain other critical permissions were missing earlier, running Discord with administrative privileges should fix the mic not working issue in Windows 11.
6. Reset Voice Settings in Discord
- Open the Discord app, and click on the User Settings icon near the bottom-left corner.
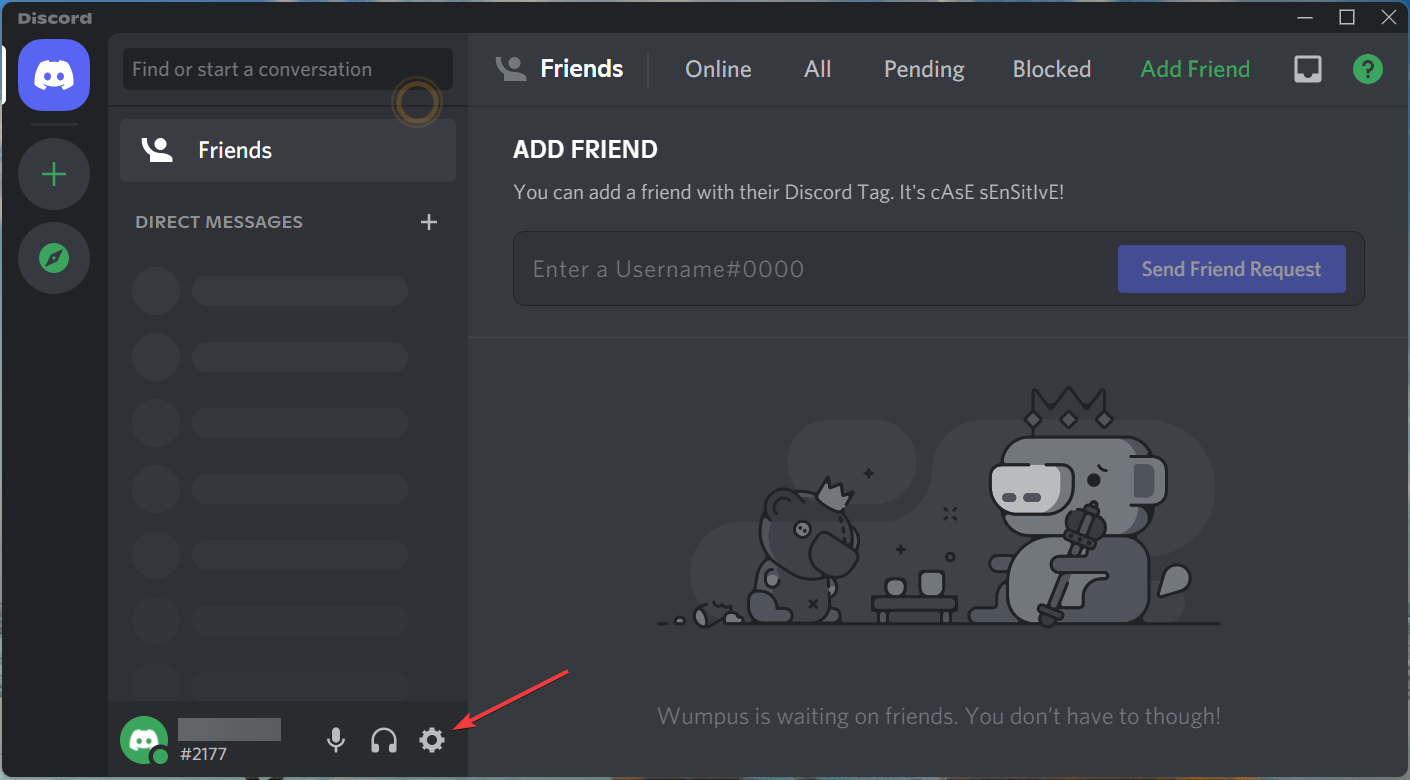
- Now, select the Voice & Video entry on the left under Apps Settings.
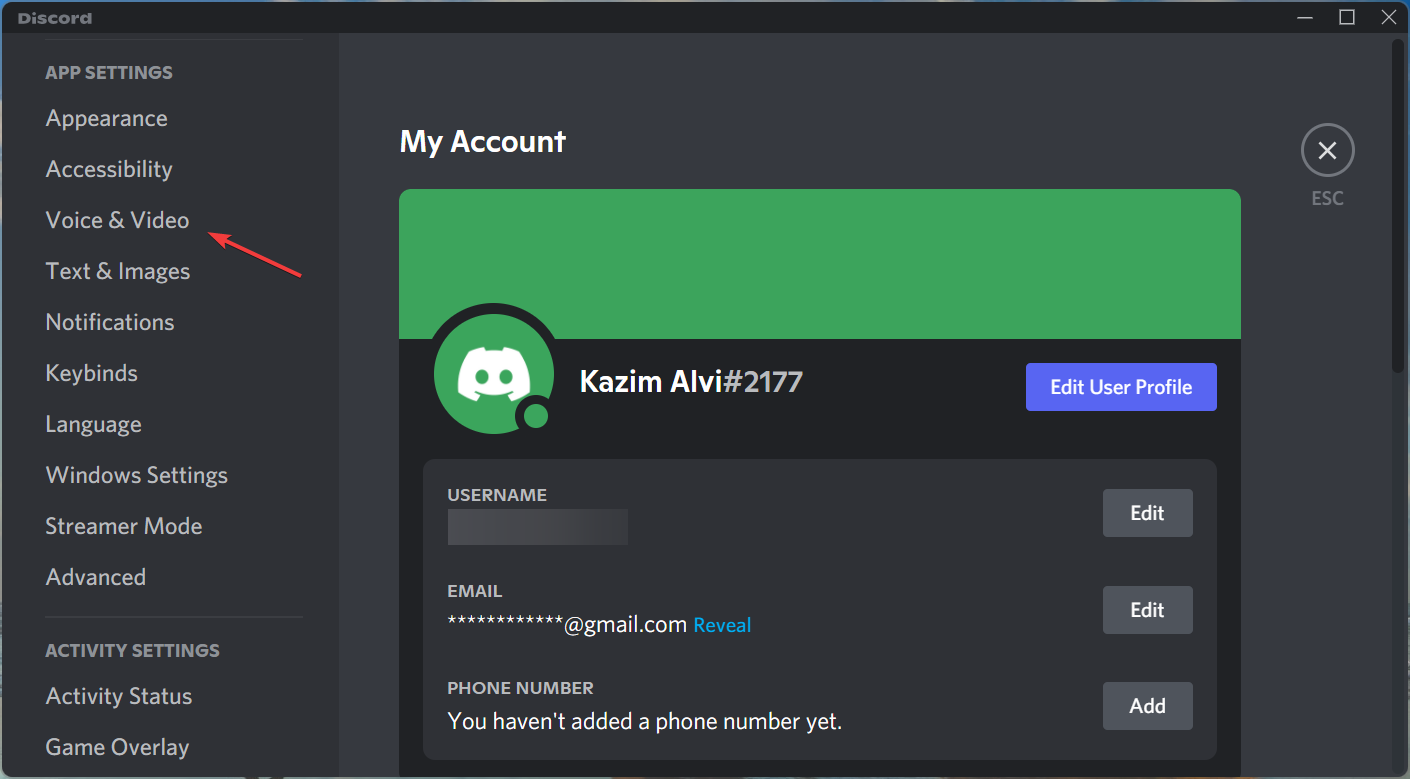
- Scroll down to the bottom and click on the Reset Voice Settings button.

- Click Okay in the confirmation prompt that pops up.
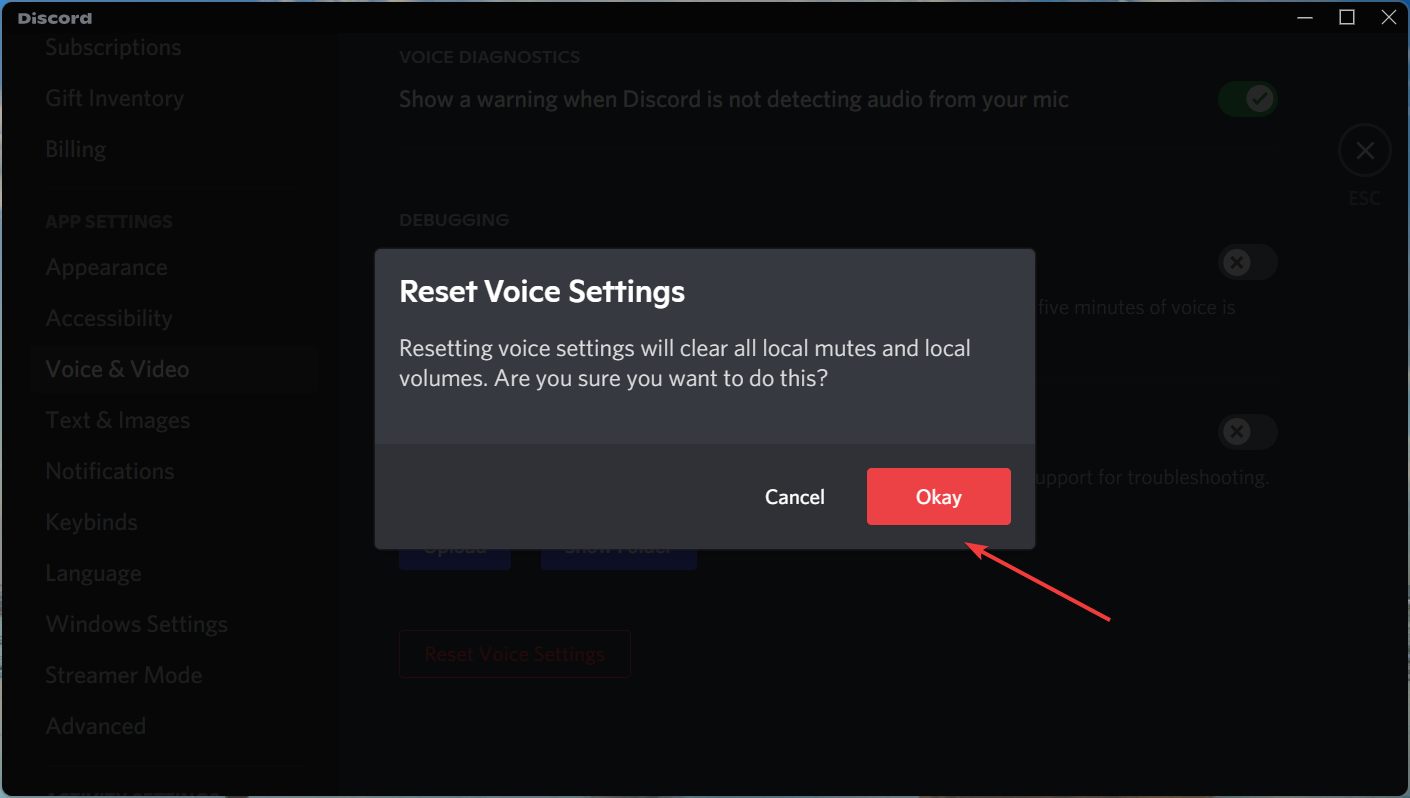
If you had certain audio settings misconfigured, instead of reconfiguring them individually, you can simply reset the voice settings. Once done with it, check if the Discord mic not working issue in Windows 11 is eliminated.
7. Update Windows 11
- Press Windows + I to launch the Settings app, and select Windows Update from the tabs in the navigation pane on the left.
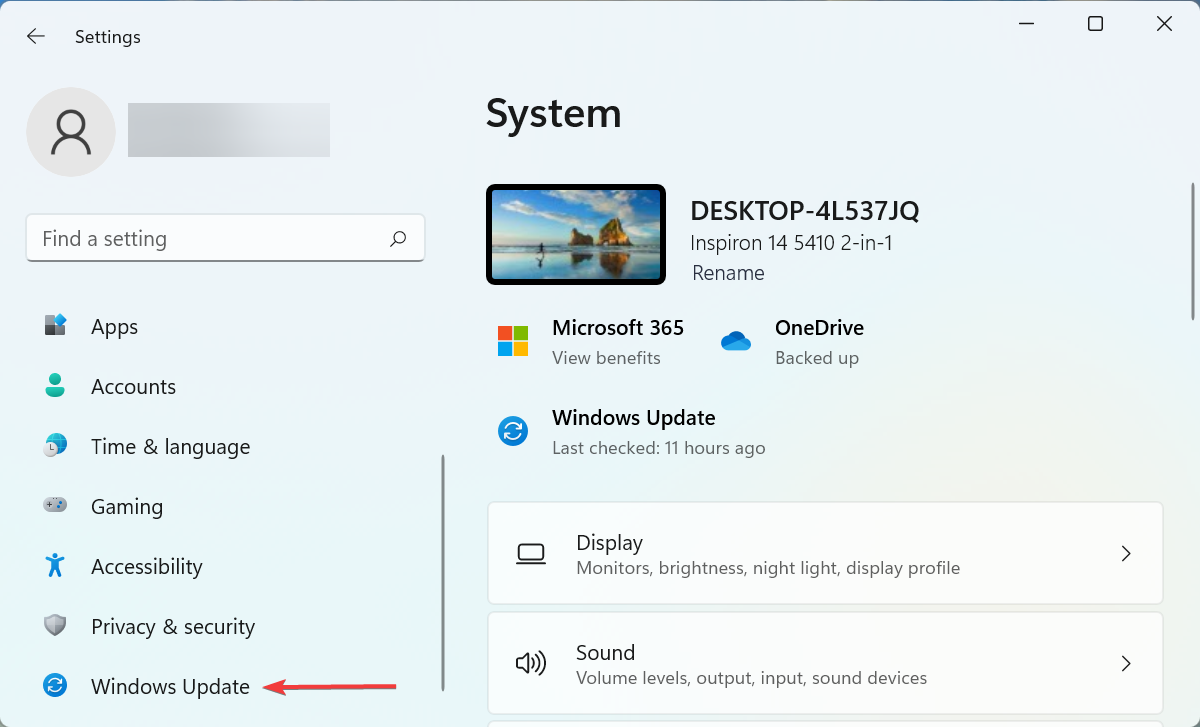
- Next, click on the Check for updates button on the right to scan for any new available versions of the OS.
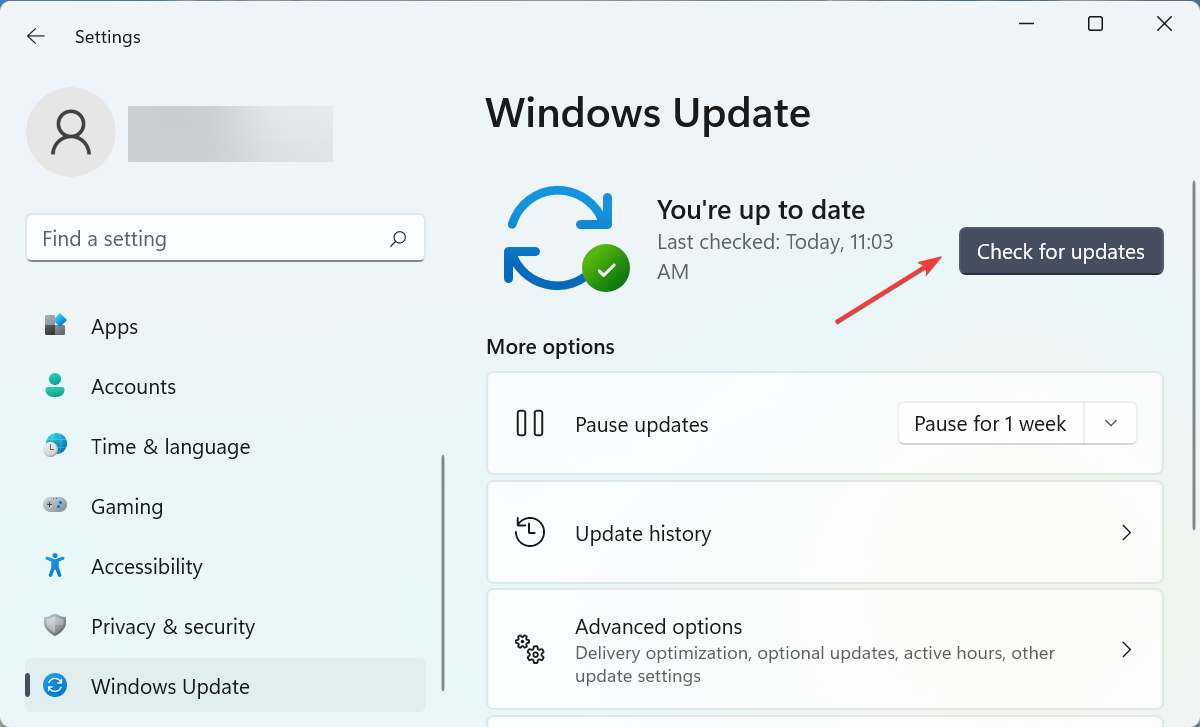
- If an update is listed after the scan, click on Download & install to get it.
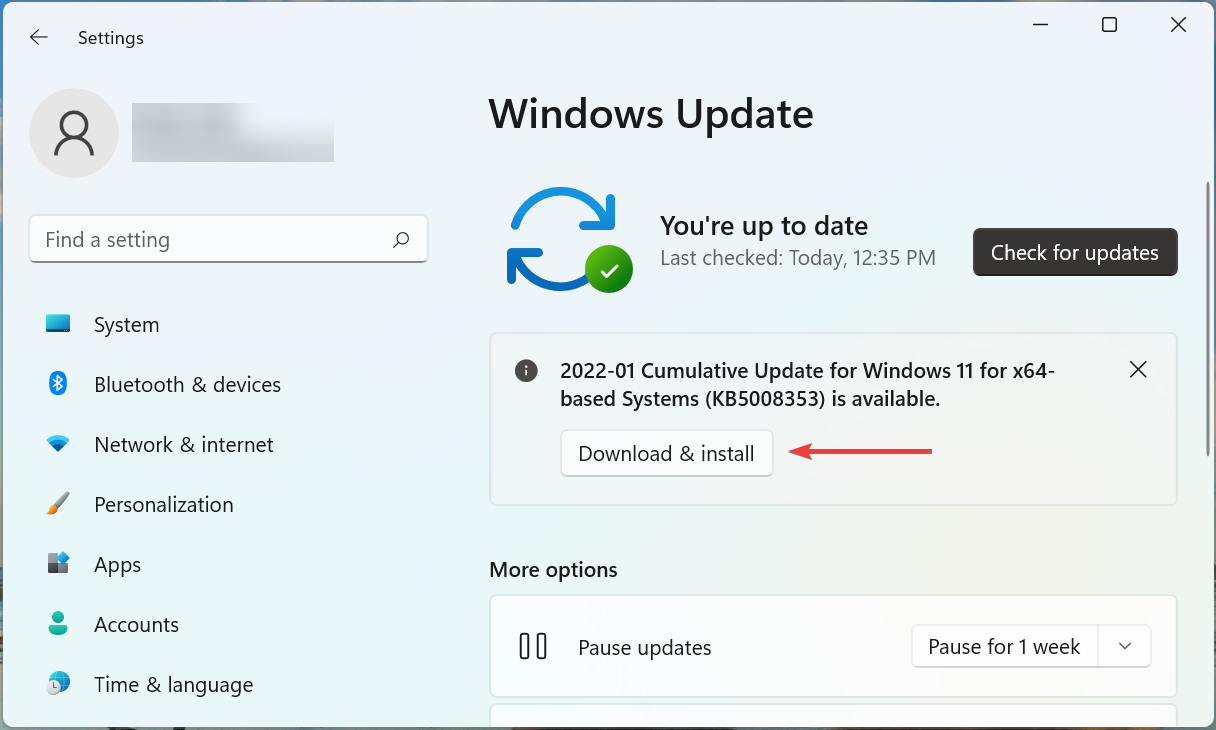
8. Disable Exclusive mode
- Press Windows + S to launch the Search menu, enter Change system sounds in the text field at the top, and click on the relevant search result.
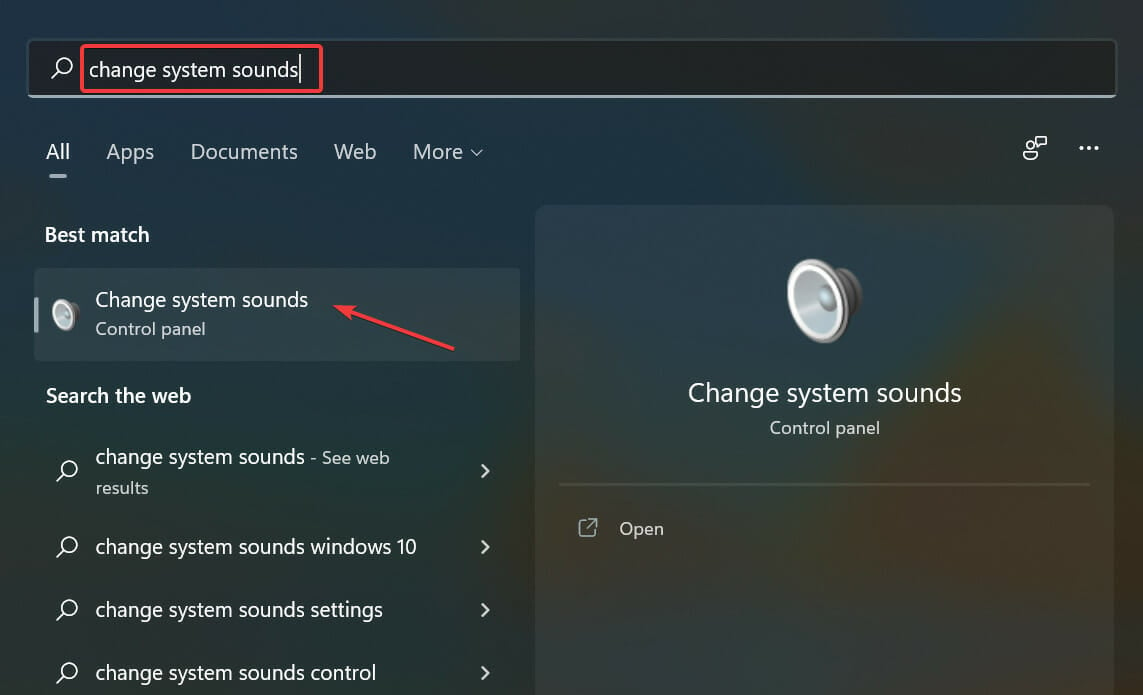
- Navigate to the Recording tab from the top.
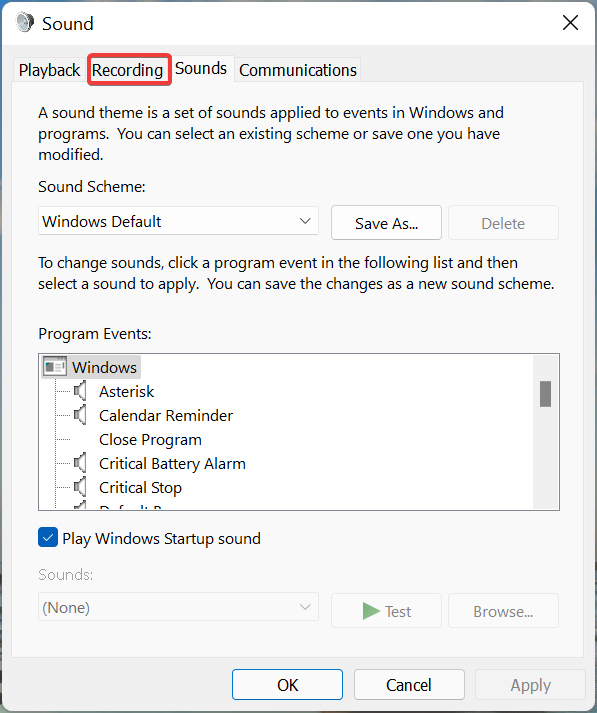
- Now, right-click on the Microphone and select Properties from the context menu. Alternatively, you can double-click on the entry here to launch its properties.
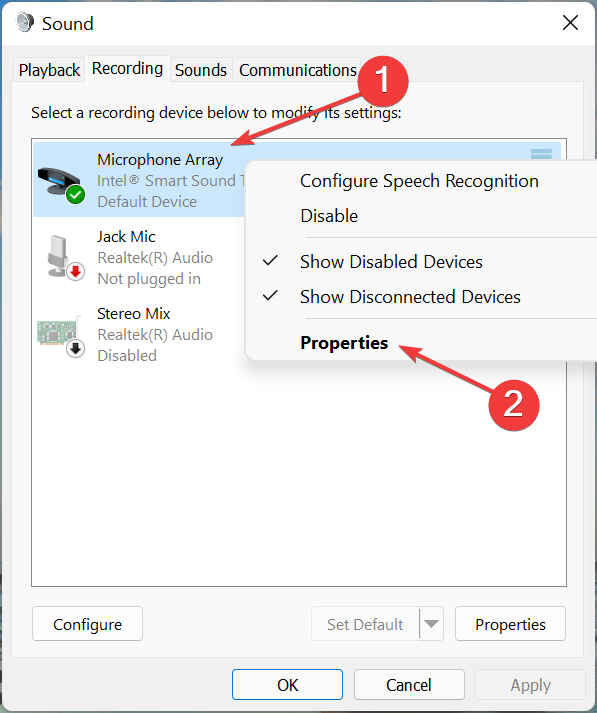
- In the Microphone Properties window, go to the Advanced tab.
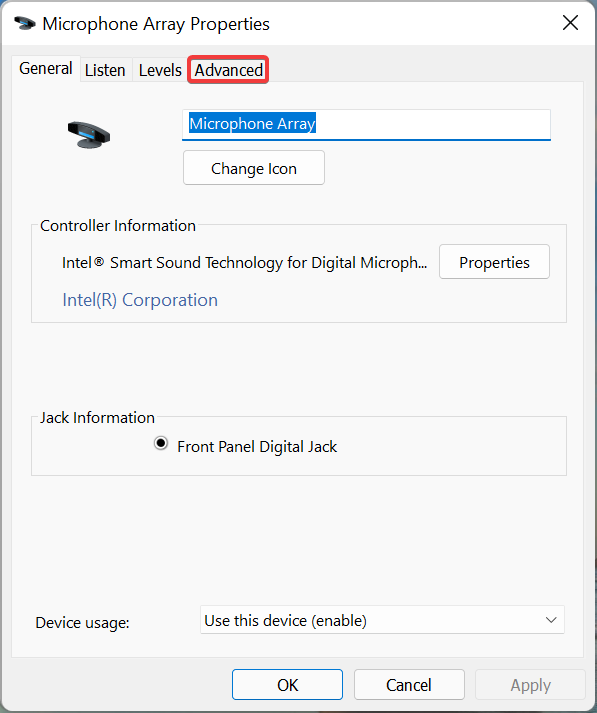
- Next, untick the checkbox for Allow applications to take exclusive control of this device and click on OK at the bottom to save the changes.
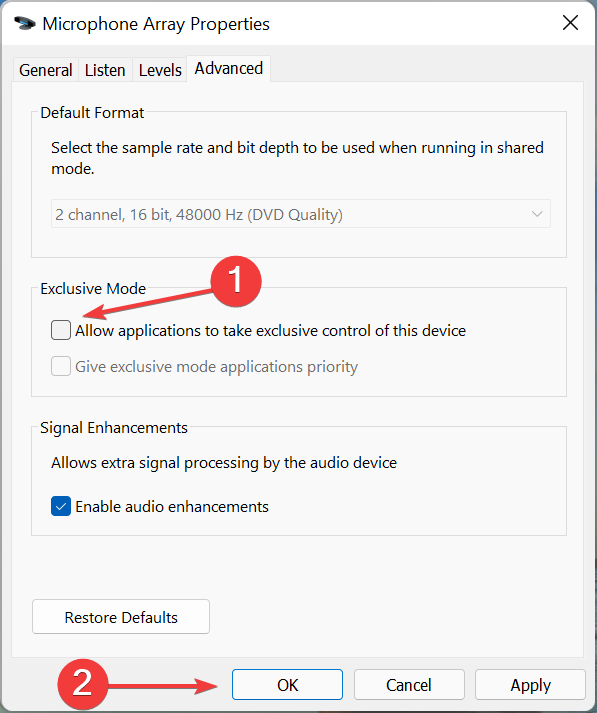
The exclusive mode lets an individual device take control of the sound driver and this could lead to issues with the microphone. After making the changes, check if the Discord mic not working in Windows 11 issue is fixed.
9. Reinstall Discord
- Press Windows + I to launch Settings, and select Apps from the list of tabs in the navigation pane on the left.
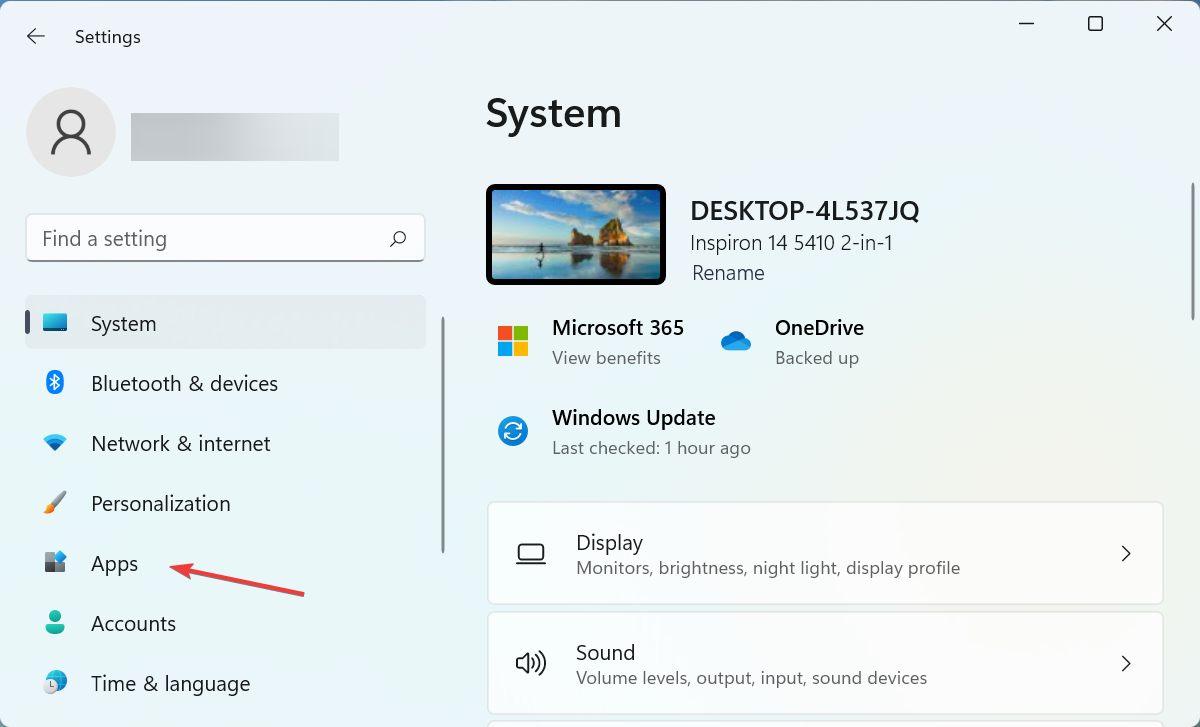
- Next, click on Apps & features on the right.
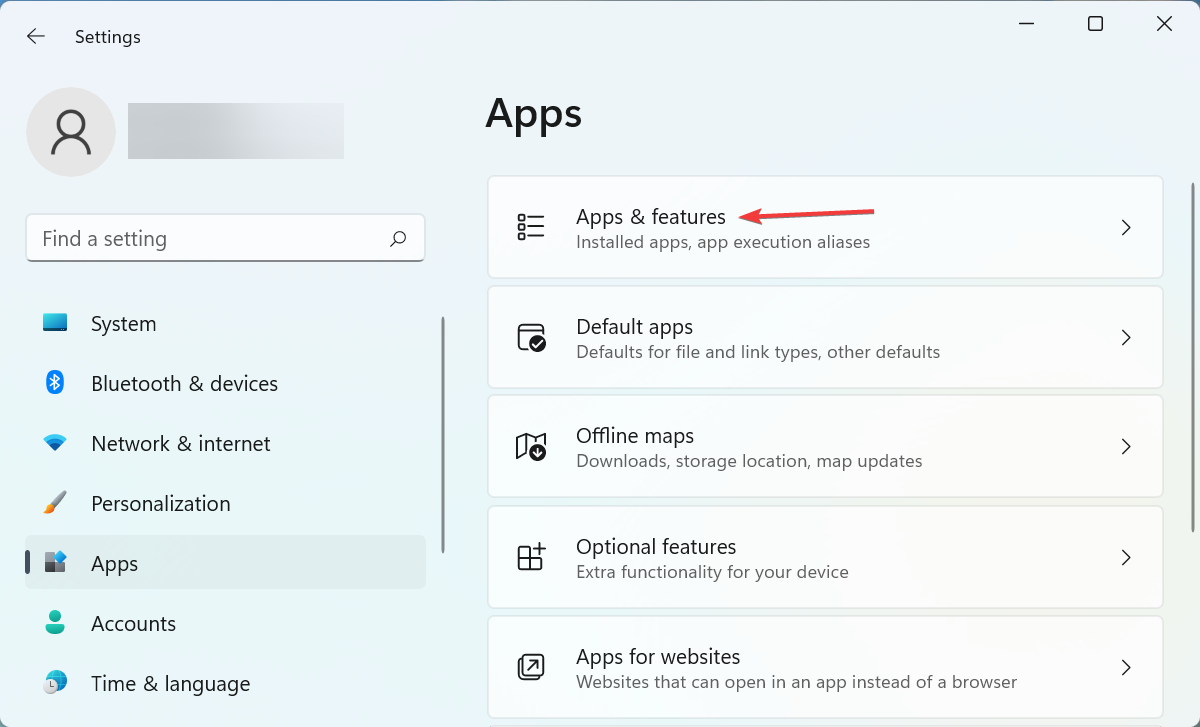
- Locate Discord from the apps listed here, click on the ellipsis next to it, and select Uninstall from the flyout menu.
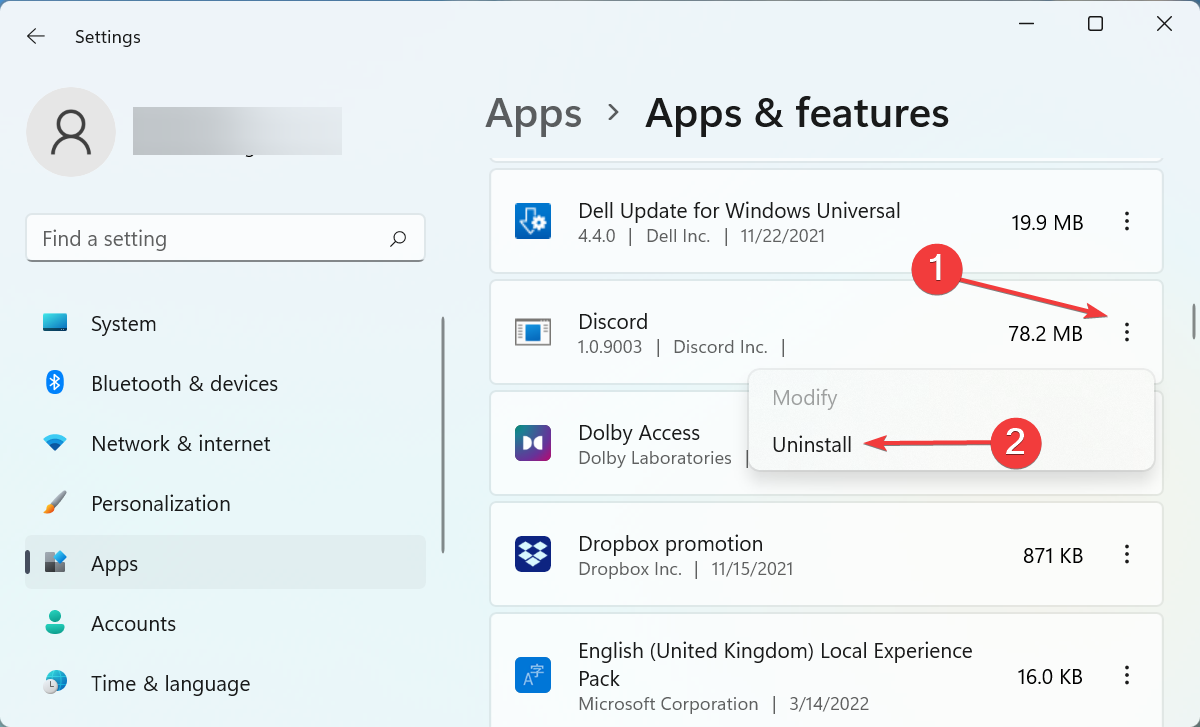
- Again, click on Uninstall in the confirmation prompt that pops up.
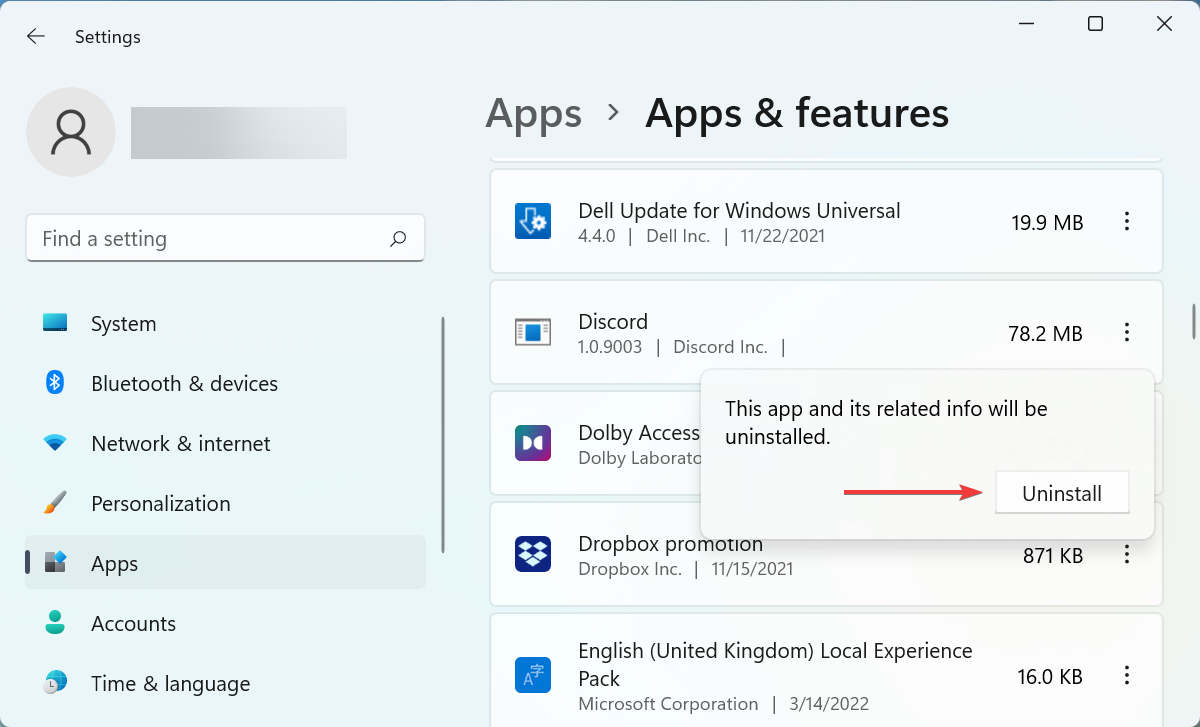
- Once done with the uninstall process, restart the computer, and then download the Discord app[9].
If none of the methods listed above have worked, it's most likely a problem with the app installation that's leading to the Discord mic not working in Windows 11. And in this case, you have no option but to reinstall the Discord.
What can I do to reduce Discord's resource consumption?
Apart from the mic not working issue in Discord, several users have also reported that the app consumes way too many resources and affects their system's performance. This could be due to various reasons, but as is the case with most of the problems, it's easily fixable.
You can try disabling hardware acceleration in Discord, changing the number of cores, along with the other methods to reduce Discord's resource consumption[10]. No matter what the issue is with Discord, there's always a solution for it out there so that you can enjoy using your favorite VoIP program.
That is all there's to the issue! By the time you reach this part of the article, the Discord mic not working in Windows 11 problem should be fixed.
In case you are running Windows 10, the solutions to Discord mic not working[11] issue remain pretty much the same except for a few variations.
Tell us which fix worked and your experience of Discord in the comments section below.
Start a conversation
References
- ^ Read more (windowsreport.com)
- ^ Download Restoro PC Repair Tool (go.windowsreport.com)
- ^ here (patents.google.com)
- ^ issues with the microphone in Windows 11 (windowsreport.com)
- ^ update the installed drivers (windowsreport.com)
- ^ Click here (go.windowsreport.com)
- ^ check out the other ways to update the driver (windowsreport.com)
- ^ Get DriverFix (www.driverfix.com)
- ^ download the Discord app (windowsreport.com)
- ^ other methods to reduce Discord's resource consumption (windowsreport.com)
- ^ solutions to Discord mic not working (windowsreport.com)
- ^ Download this PC Repair Tool (go.windowsreport.com)

Komentar
Posting Komentar